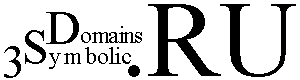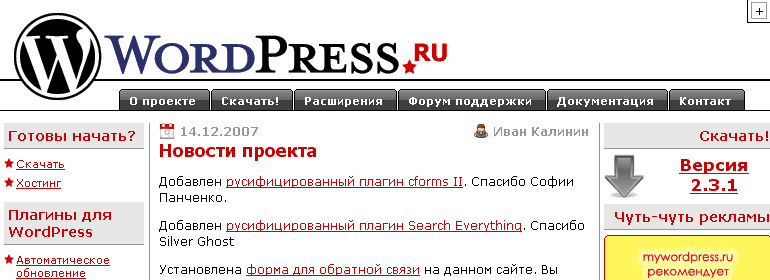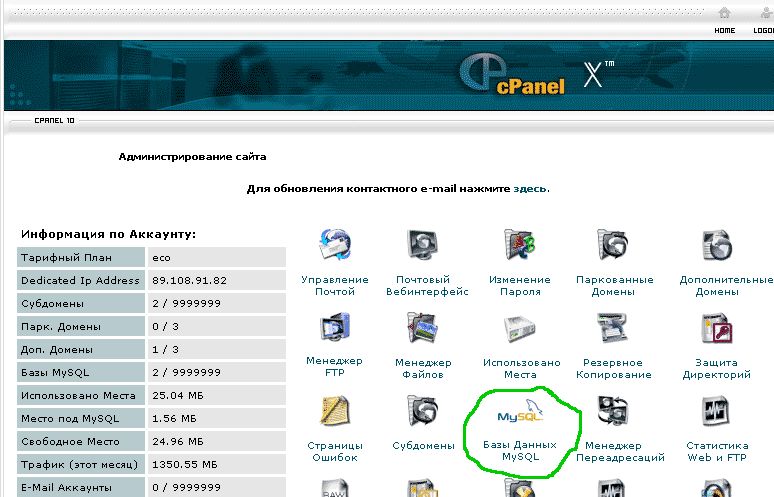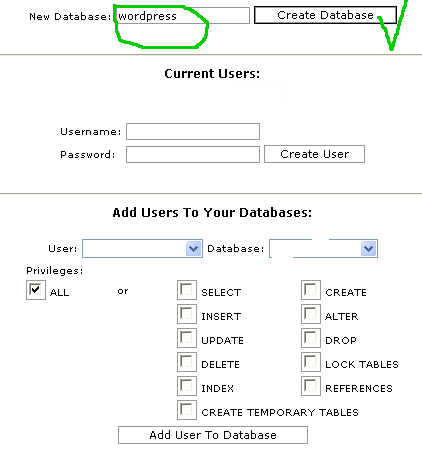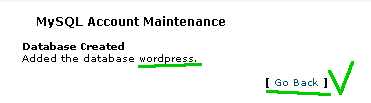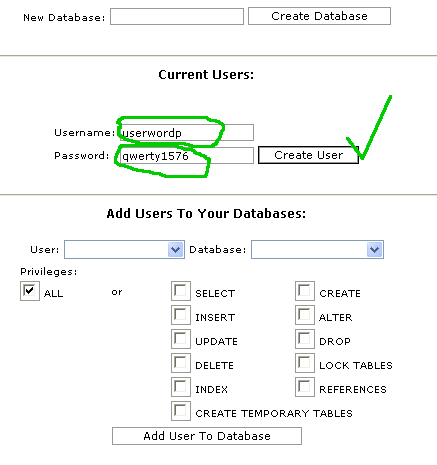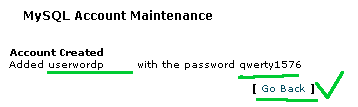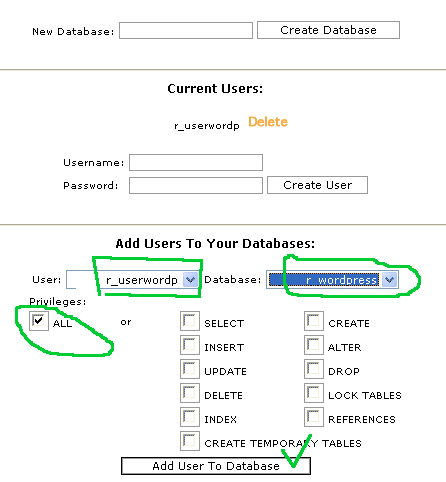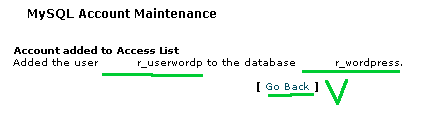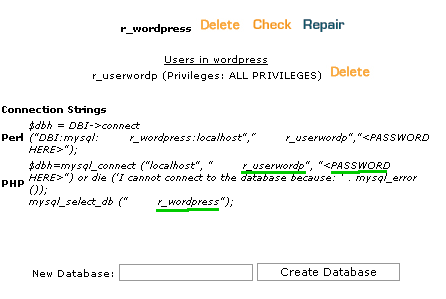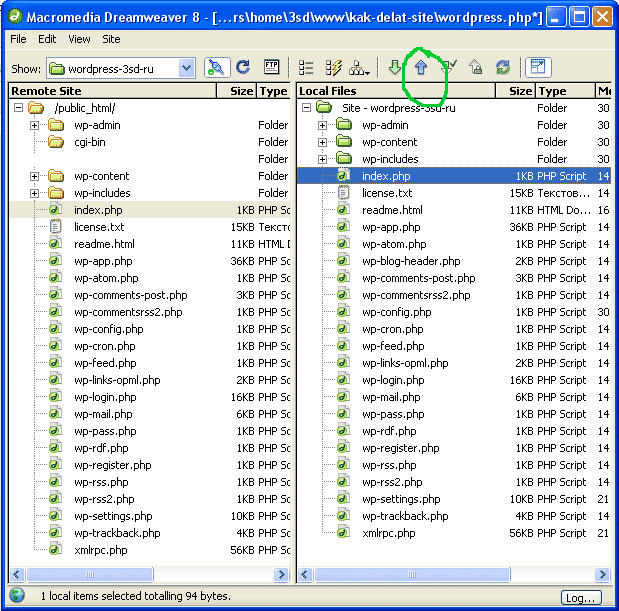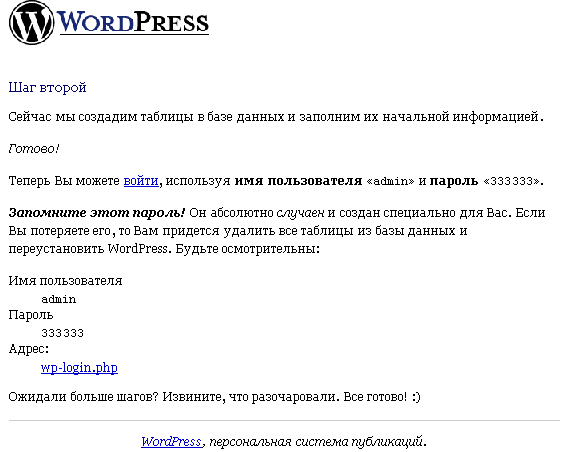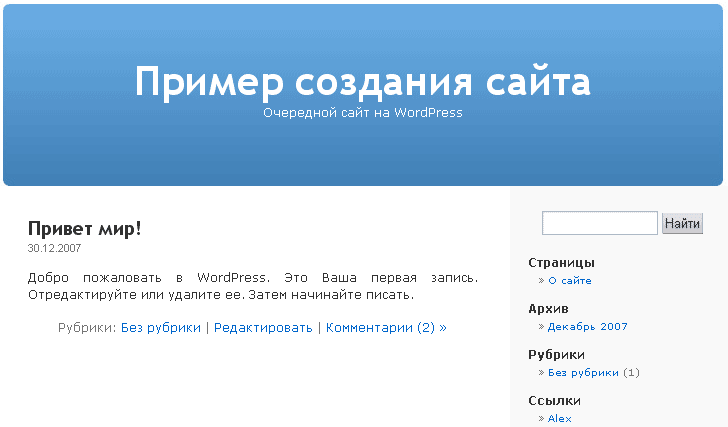Работа WordPress напоминает панель создания страниц на народе.ру или блоги на Ливежурнале. Тоесть, Вам не надо будет самому писать коды страниц, Вам надо будет только подставлять тексты и картинки в определенные окошки и страница будет сохраняться в базе данных.
| 1 |
Скачиваете свежую версию WordPress с русскоязычного сайта посвященного этой CMS Блог «WordPress Россия»
|
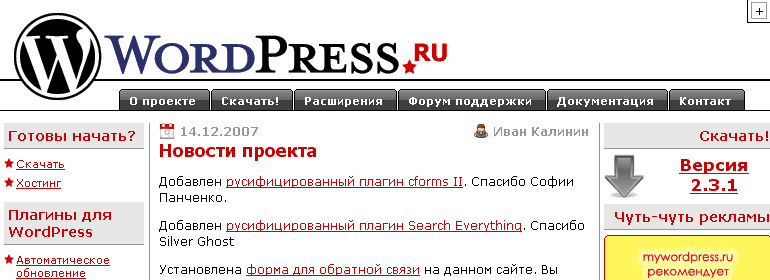
|
| 2 |
Создадим базу данных MySQL для WordPres
Идете в CPanel хостинга, логин и пароль от CPanel должны находиться в письме которое вы получили от хостера. В письме они выглядят примерно так: "Вход в Вашу Панель Управления Сайтом (cPanel):
https://unlimits.net:2082
Логин : Ivanych
Пароль : password "
Кликаете по ссылке "Базы Данных MySQL" |
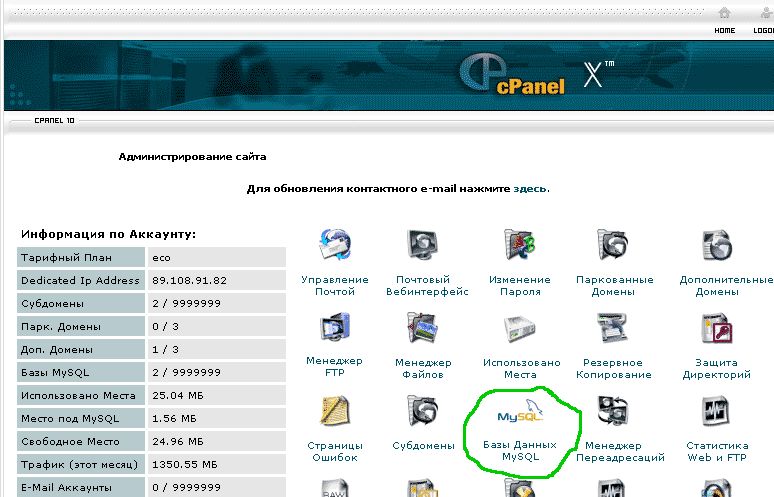 |
| 3 |
Создаете Базу данных под любым именем, в нашем случае я выбрал для примера имя: wordpress
После того как база создана, возвращаетесь обратно на страницу администрирования баз. |
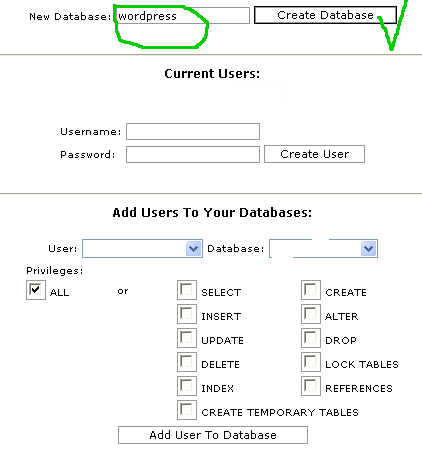
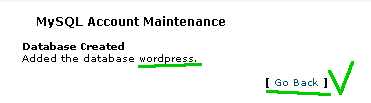 |
| |
Создаете пользователя базы данных под именем userwordp и с паролем qwerty1576
Вам, естественно надо будет придумать другие имя и пароль!
После создания пользователя, возвращаетесь в панель управления базами. |
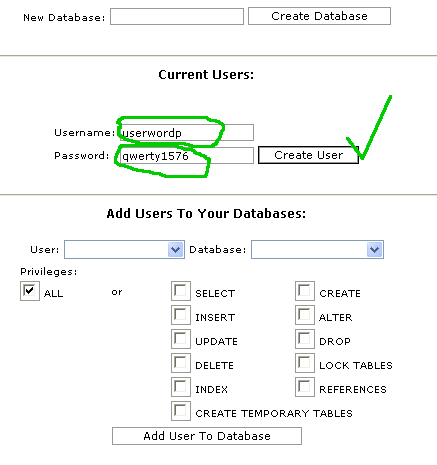
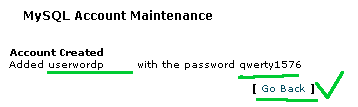 |
| |
Добавляем созданного пользователя в созданную базу данных, даем пользователю все привилегии, жмем кнопку "Add User To Database"
После добавления пользователя в базу данных, возвращаетесь в панель управления базами. |
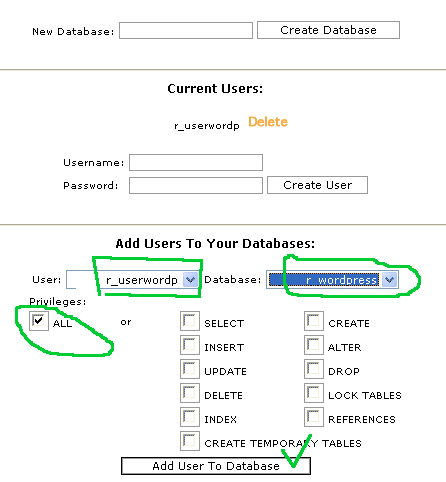
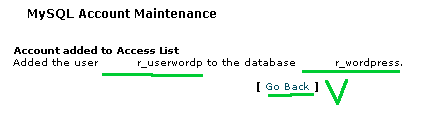 |
| |
Итак база создана!
Нам нужны от нее 3 ключевых параметра:
- наименование базы: r_wordpress
- Имя пользователя r_userwordp
- Пароль пользователя: qwerty1576
Обычно к имени базы и имени пользователя добавляется префикс соответствующий имени вашего аккаунта. |
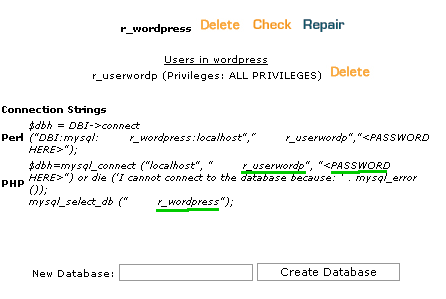 |
| |
Теперь идем в нашу разорхивированную папку с WordPress и ищем файл wp-config-sample.php. Откройте файл wp-config-sample.php тектовым редактором, например WordPad, и введите информацию для подключения к базе данных.
Сохраните файл, как wp-config.php |
<?php
// ** Настройки MySQL ** //
define('DB_NAME', 'r_wordpress'); // Название базы данных
define('DB_USER', 'r_userwordp'); // Пользователь для MySQL
define('DB_PASSWORD', 'qwerty1576'); // ...и пароль |
|
| |
Загрузите всю папку с WordPress к себе на хостинг, обычно это в папку public_html
Я заливаю сайты на хостинг с помощью Dreamweaver, но существует много и других программ с помощью которых это можено сделать, даже с темже элементарным FAR-ом.
Инструкция по загрузке файлов WordPress на хостинг с помощью программы Dreamweaver
Инструкция по загрузки файлов с помощью программы FAR, а также сама программа FAR |
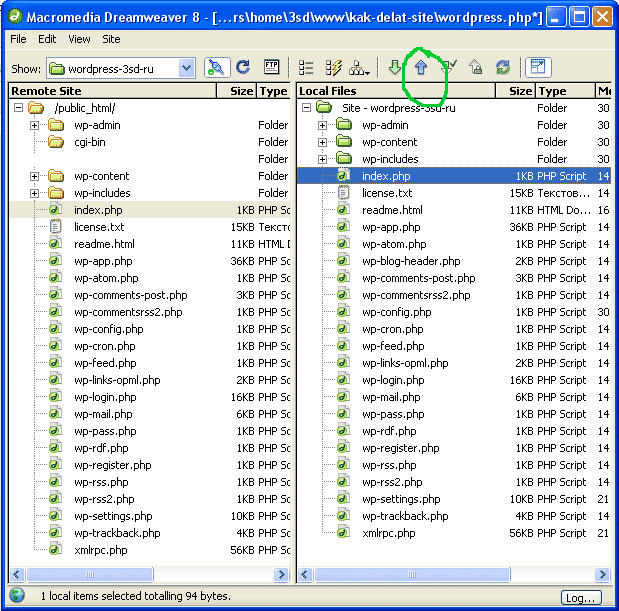 |
| |
Откройте ваш_домен/wp-admin/install.php в Вашем браузере. На этом шаге WordPress создаст необходимые таблицы в БД. Если возникнет ошибка, проверьте файл wp-config.php и попробуйте еще раз.
Запишите логин и пароль которые сгенирил WordPress и не забывайте их так как востановить их невозможно.
Чтобы перейти в панель редактирования вашего сайта-блога перейдите по ссылке ваш_сайт/wp-login.php и укажите логин и пароль которые вы записали.
Все теперь остается только наполнять ваш сайт контентом - текстами и картинками.
Посмотреть пример готового сайта на WordPress можно здесь wordpress2.3sd.ru |


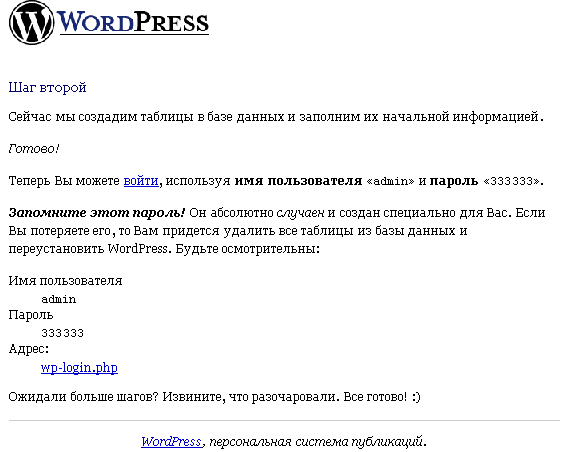
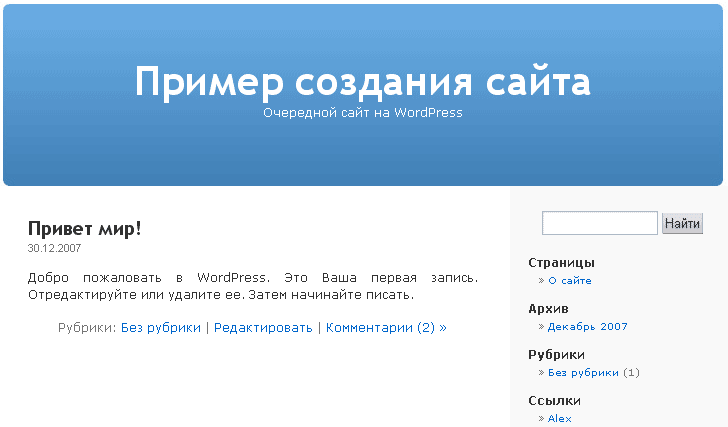 |
|